- December 13, 2017
- Posted by: Syed Shujaat
- Category: Uncategorized
Enable Legacy/CSM Boot Support in UEFI Firmware
I noticed that BIOS boot is still UEFI mode and I changed it to Legacy Boot which seemed to work fine.
Many computers with UEFI firmware will allow you to enable a legacy BIOS compatibility mode. In this mode, the UEFI firmware functions as a standard BIOS instead of UEFI firmware. This can help improve compatibility with older operating systems that weren’t designed with UEFI in mind — Windows 7, Ubuntu, Linux, for example. In this article I walk through how to disable UEFI and enable Legacy/CSM boot support.
Click the Power icon from the Windows 8 sign-in screen, press and hold the Shift key, and then click Restart.
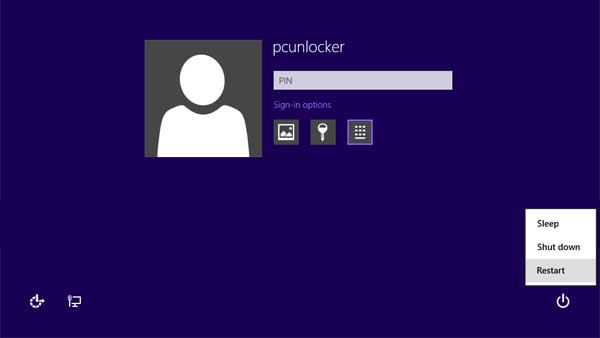
Instead of fully rebooting, Windows will present you with a screen similar to the one below and ask you to choose an option. Select Troubleshoot.
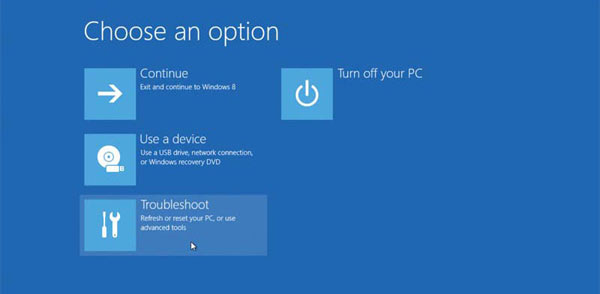
Click on Advanced Options.
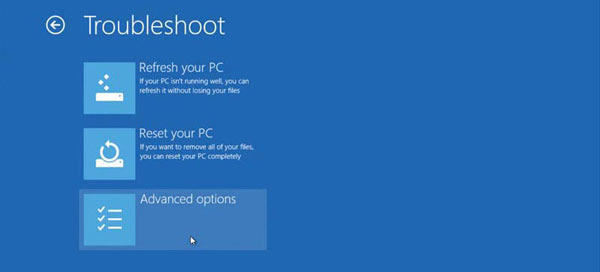
Select UEFI Firmware Settings.
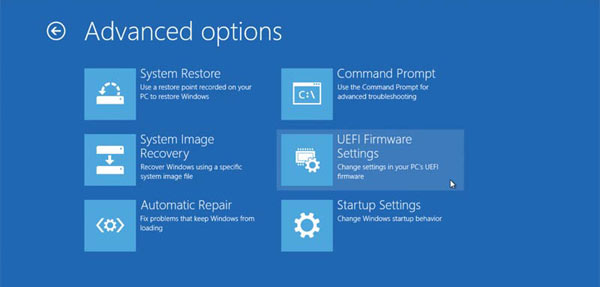
Click on Restart, the computer will reboot and take you to the UEFI Setup, which looks much like the old BIOS screen.
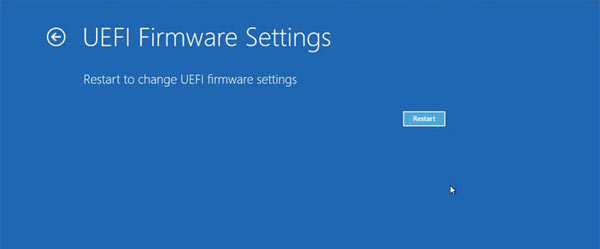
Find the Secure Boot setting, and if possible, set it to Disabled. This option is usually in either the Security tab, the Boot tab, or the Authentication tab.
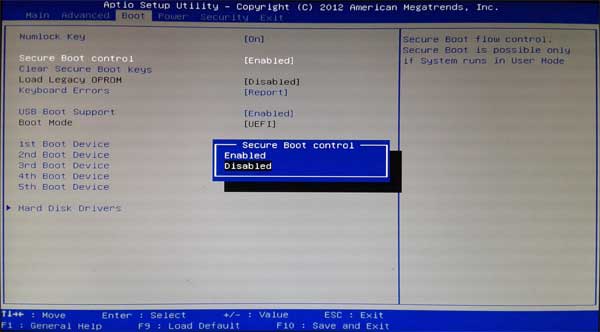
Look for a setting called “Boot Mode”, “UEFI Boot”, “Launch CSM” or whatever else it may be called, change the boot mode from UEFI to Legacy/CSM: disable the UEFI Boot option and enable CSM Boot support.

Save your changes and exit UEFI Setup. Now you’ve set a Windows 8 PC to boot with Legacy BIOS mode instead of UEFI mode.
Leave a Reply
You must be logged in to post a comment.
